Customer Connect shares data with Counterpoint, for contacts who have a Counterpoint customer number and vice versa. This applies to First Name, Last Name, Email Address, Opt Ins/Subscribes & Opt Outs/Unsubscribes. The following table describes data limits in each application.
| Data |
Customer Connect |
Counterpoint |
| First Name |
Updates allow > 15 characters |
Updates first 15 characters
Available in versions 8.3.7 and above. |
| Last Name |
Updates allow > 25 characters |
Updates first 25 characters
Available in versions 8.3.7 and above.
|
| Email Address |
Updates allow <= 50 characters on the Manage/Contacts page
Allows <= 350 characters through web subscription & imported CSV files
|
Updated only if it's <= 50 characters
Click here for information on how to notify Counterpoint of invalid email addresses.
Available in versions 8.3.7 and above.
|
|
Opt Ins/Subscribes &
Opt Outs/ Unsubscribes
|
Customer opt ins/outs in Counterpoint are updated in Customer Connect.
|
Contacts who unsubscribe from an email or are unsubscribed through a DNM (do not mail) list
imported into Customer Connect, are marked as opted out in Counterpoint.
Available in versions 8.4 and above.
|
Notes:
- The application with the most current data is updated in the contact's record.
- Customer Connect doesn't allow contact email addresses to be changed to an email address already in use.
- If more than one customer in Counterpoint has the same email address, Customer Connect checks the customer number when applying updates to Counterpoint.
- If dates for both opt in & out are the same in Customer Connect, the opt out is honored.
- Customer notes are not populated for customers who have opted out/unsubscribed from emails.
First Name, Last Name and Email Address can be found and modified on the Manage/Contacts page. Use the filters, located at the top, to search for contacts you'd like to modify. For example, use the Status and Email filters to search invalid email addresses with mistyped domain names (ex: @comcast.com, @gmail.co, etc.), as seen in the image below.
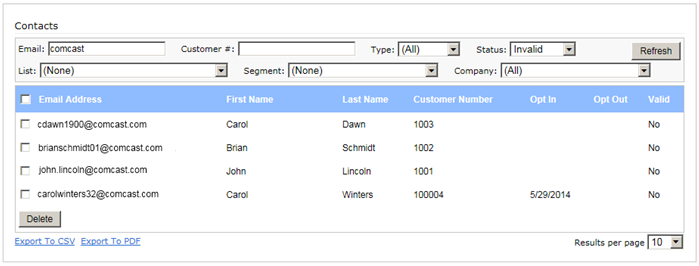 Highlight a contact whose email domain is @comcast.com and change it to @comcast.net, then select SAVE. Repeat these steps until done.
Highlight a contact whose email domain is @comcast.com and change it to @comcast.net, then select SAVE. Repeat these steps until done.