| |
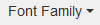 |
Change the font of the selected text. |
| |
 |
Change the size of the selected text. (sizes available: 8-16, 18, 20, 22,24, 26, 28, 30, 32, 36, 40, 48 & 60)
|
 |
Text color |
Change the color of the selected text. For more colors, choose Custom... and select from the color picker or enter a specific HTML
color number.
|
 |
Bold (Ctrl+B) |
Bold the selected text. |
 |
Italic (Ctrl+I)
|
Italicize the selected text. |
 |
Underline (Ctrl+U)
|
Underline the selected text. |
 |
Clear formatting |
Clear all formatting from the selected text to revert to the default font without any styles or formatting. |
 |
Cut (Ctrl+X) |
Cut the selected text or image from the editor and temporarily save it to the Clipboard. |
 |
Copy (Ctrl+C) |
Copy the selected text or image from the editor and temporarily save it to the Clipboard. |
 |
Paste (Ctrl+V) |
Paste the contents of the Clipboard to the editor. |
 |
Undo (Ctrl+Z) |
Undo the last action. (not available after pressing Save) |
 |
Redo (Ctrl+Y) |
Redo the last action (only available after using Undo) |
 |
Align left
|
Left align the selected text or image. |
 |
Align center
|
Center align the selected text or image. |
 |
Align right
|
Right align the selected text or image. |
 |
Align full
|
Align text to both the left and right margins, adding extra space between words as needed. |
 |
Decrease indent |
Decrease indent of selected text or image. |
 |
Increase indent |
Increase indent of selected text or image. |
 |
Bullet list |
Insert/remove a bulleted list, or convert selected text into a bulleted list. |
 |
Numbered list |
Insert/remove a numbered list, or convert selected text into a numbered list. |
 |
Horizontal line |
Insert a horizontal line, (i.e., an <HR> element). This tool is useful for adding divider lines between sections of content. |
 |
Insert/edit link |
Add a hyperlink to the selected text or image. Enter details in the Insert Link popup window:
URL - Enter the address of the web page to link to.
Note: Don't know what to paste in the URL field? For images stored in NCR Customer Connect, simply navigate to Manage/Images
and select edit (on the image you'd like to apply) and copy the URL line. For images from a web page on your site (or any site) copy
the complete address displayed at the top of the browser.
Text to display - Enter the text you'd like displayed in the content of the email
Title - Enter a description about the link; link titles are used by search engines to understand what the link is about.
Target - Specify whether to open the link in the same browser window or a new window.
|
 |
Remove link |
Remove the hyperlink from the selected text or image. |
 |
Anchor |
Insert/Edit an HTML anchor. An anchor is a piece of text which marks the beginning and/or end of a hypertext link. Enter a unique
name in the Anchor popup window. Click here for more information about anchors & how to use them. |
 |
Table |
Insert a new table where your cursor is currently located or edit an existing table. All table, cell, row, column properties and
formatting are found here.
Insert table - Specify the number of columns & rows needed in the table. Once a table is added, these options are available:
Table properties
Delete table
Cell: Cell properties, Merge cells, Split cells
Row: Insert row before, Insert row after, Delete row, Row properties, Cut row, Copy row, Paste row before & Paste row after
Column: Insert column before, Insert column after, Delete column
A General tab is found under several options listed above & gives you the ability to specify width, height & alignment.
An Advanced tab is found under several options listed above & gives you the ability to specify border & background color.
|
 |
Insert/edit image |
Insert an image from your image library or edit an existing image's properties. Enter the following details in Insert/edit image window.
Source - enter the image URL
Image description (optional) - useful for search engines.
Dimensions (optional)
|
 |
Barcode |
Insert a barcode in your email. |
 |
Insert variable |
Insert a variable in your email. |
 |
Source code |
View and edit the HTML source code.
|